Como criar um pendrive bootável para instalar o Windows 10
A ampla maioria dos PCs e notebooks que são lançados hoje em dia não contam mais com drives de CD, DVD e Blu-ray. Por isso, se você precisar reinstalar o sistema operacional, é bem possível que você precise saber como criar um pendrive bootável para instalar o Windows 10.
Felizmente, o passo a passo é bastante simples. Com um pendrive bootável, o seu PC ou notebook vai iniciar buscando o sistema operacional a partir da unidade removível. Por isso, nesse tutorial, vamos ensinar como criar um pendrive bootável para resolver todos os seus problemas na hora de instalar (ou reinstalar) o Windows 10.
Como criar um pendrive bootável para instalação do Windows 10
Passo 01: A primeira coisa a se fazer é pressionar as teclas WinKey + R. A tecla WinKey é aquela com a logo do Windows. Esse comando fará com que seja aberta a caixa de diálogo “Executar”. Nela, digite o comando “diskpart”, sem as aspas, e tecle Enter.
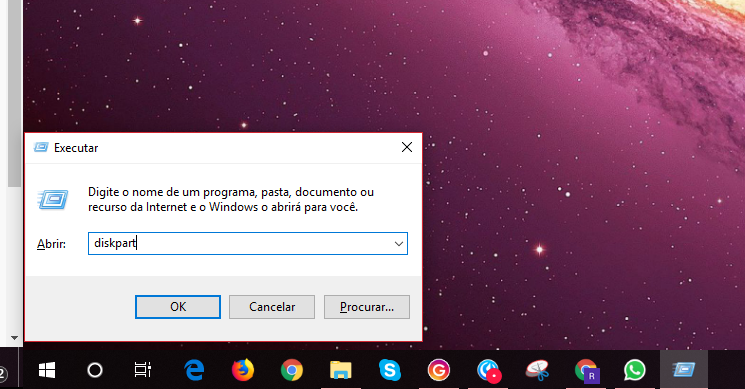
Passo 02: Depois, conecte o pendrive ao PC e na tela de Prompt de comando, que será aberta após você digitar o comando acima, digite “List Disk”, sem as aspas, e pressione Enter.
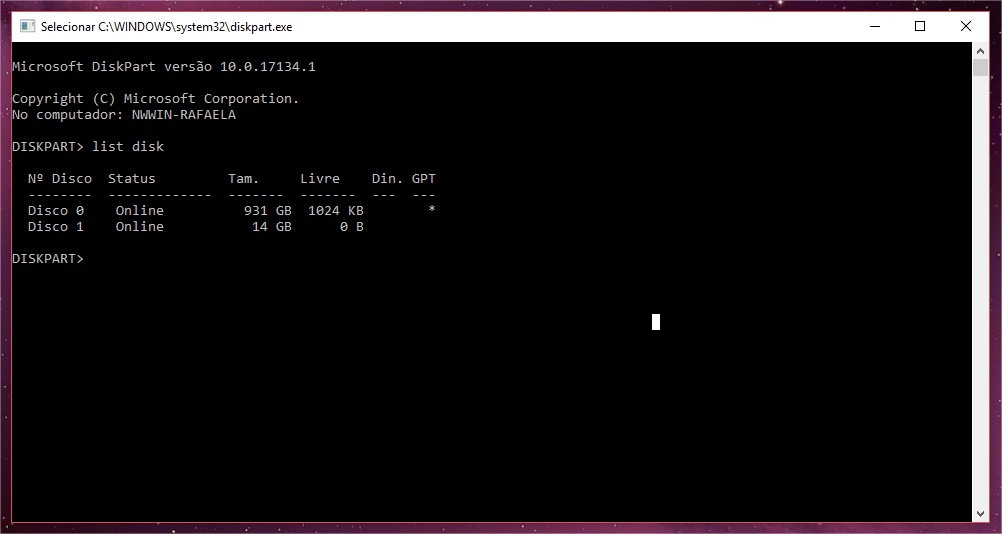
Passo 03: Na sequência, digite o comando “Select Disk”, também sem as aspas, seguido pelo número do disco em questão. Em geral, o pendrive é sempre o último disco da lista, mas você pode conferir essa informação observando a coluna “Tam”. Ela indica o tamanho de cada disco e, portanto, fica mais fácil localizar o pendrive dessa forma. Caso ele seja o segundo da lista, portanto, seu comando ficará assim: “Select Disk 2”. Tecle Enter.
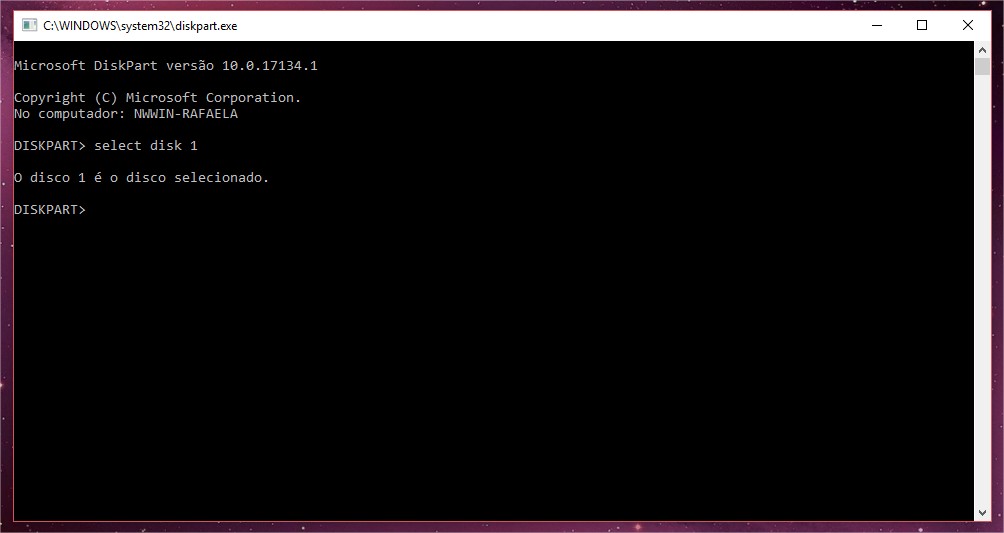
Passo 04: Depois disso, digite o comando “Clean”. Ele será responsável por apagar todos os dados do pendrive. Por isso, certifique-se antes que não há itens importantes salvos nele.
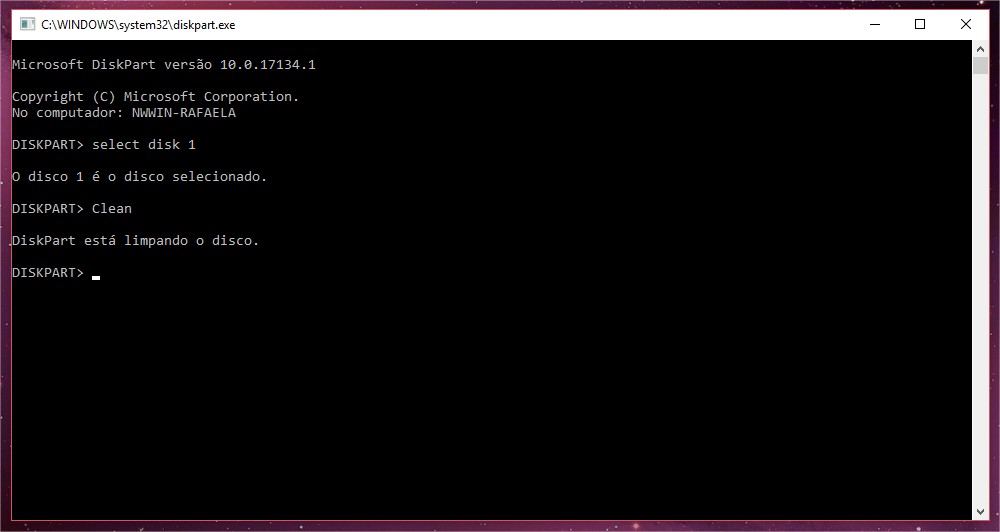
Passo 05: Com o disco completamente limpo, é hora de seguir em frente. Digite o comando “create partition primary” e tecle Enter. Ele será o responsável por criar uma partição primária. Feito isso, digite o comando “active” para ativá-la.
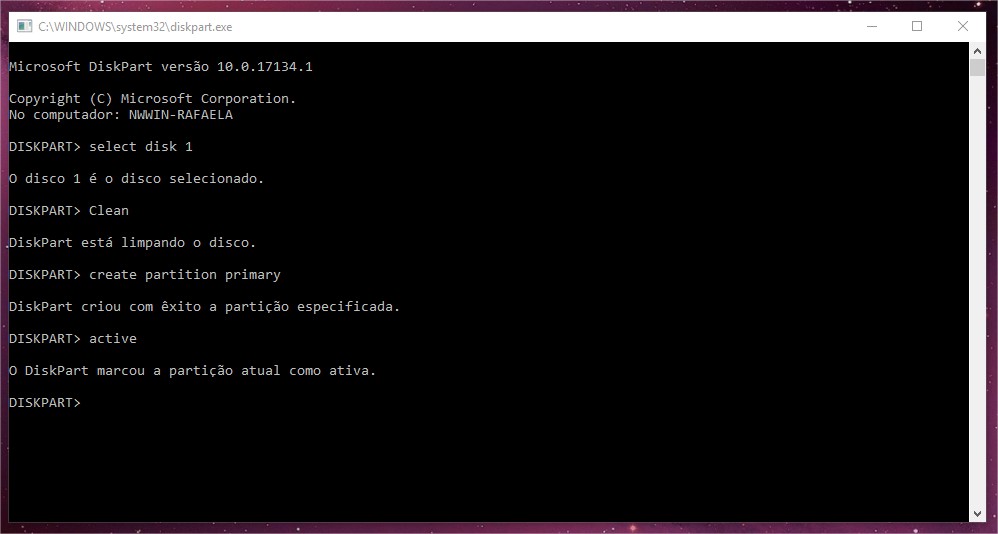
Passo 06: Estamos chegando ao final. Agora é hora de formatar a nova partição para associá-la a uma letra, de forma que essa unidade possa ser acessada pelo Windows Explorer. Para isso, digite o seguinte comando, sem as aspas: “format fs=fat32 quick”. Após ver uma mensagem informando que a formatação foi realizada com sucesso, digite o comando “assign”.
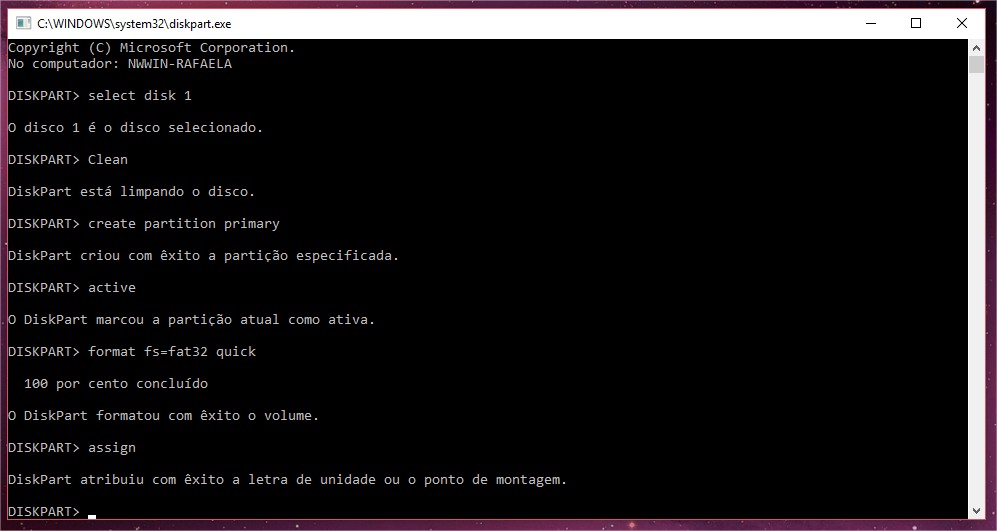
Passo 07: Pronto, o processo está finalizado. Digite o comando “exit” para fechar o Prompt de Comando. Agora é só arrastar todos os arquivos e pastas de instalação do Windows 10 diretamente para dentro do pendrive.
Agora o seu pendrive se tornou bootável e foi transformando em um dispositivo de instalação do Windows 10 via entrada USB.
Fonte: meupositivo.com.br



